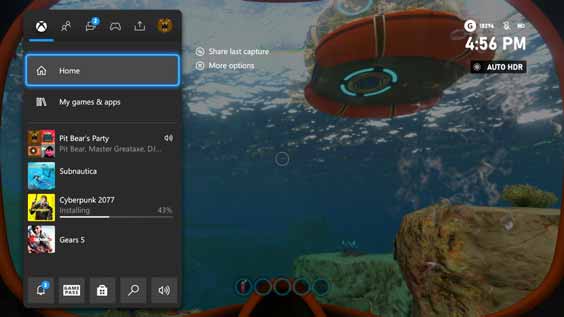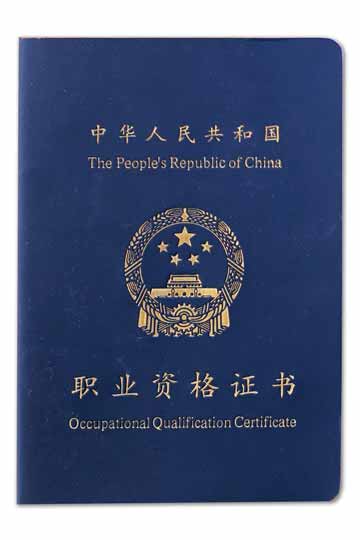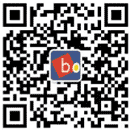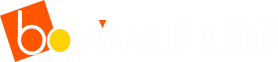翻译案例
翻译语种
联系我们
邮箱:liwei@bowwin.com
手机:+86-18565641179
电话:+86-755-8304 2538
地址:深圳市福田区彩田路彩虹新都彩霞阁23A
法文
中文
译
法文
说明:很好的法文翻译,法文母语译者校对,推荐译文,值得借鉴。
智能手机控制
Fonction smartphone control
译者:佚名
通过智能手机控制功能中,安卓设备的视频图像可以在 XX多媒体接收器中播放,而该功能也可以通过多媒体接收器的触摸面板进行控制。安卓设备上的所有应用程序都能通过多媒体接收器进行操作。
然而,通过多媒体接收器进行的智能手机控制局限于单一手指操作,例如点击/双击/长按/滑动。
需要两只及两只以上手指进行的操作,如缩小/放大/多项点击等则无法进行。
可能进行的操作:单一手指操作(点击/双击/长按/滑动)
点击
双击
长按
滑动
无法进行的操作:多个手指操作(缩小/放大/多项点击)
缩小
放大
多项点击
操作
单一手指操作(点击/拖拽):
多媒体接收器的触摸屏幕面板上仅可进行如“Tap”(点击)或 “Drag” (拖拽)等单一手指操作。
不支持多点触摸操作。
在车辆移动期间,安卓设备无法操作。
(要使用“智能手机控制” 功能,车辆必须停稳。)
HOME/BACK/TASK (主页/返回/任务)键:
HOME/BACK/TASK (主页/返回/任务)键将会显示在多媒体接收器屏幕上,并可通过拖拽在屏幕内移动。此外,还可以在不需要这些按键时将它们最小化。
HOME/BACK/TASK (主页/返回/任务)键仅在安卓设备通过蓝牙连接连接至多媒体接收器时显示。
在使用某些应用程序时,HOME/BACK/TASK (主页/返回/任务)键可能不出现。(例如:视频应用程序软件等等),
HOME/BACK/TASK (主页/返回/任务)键
屏幕将会固定在横向模式显示,并且屏幕休眠功能将被禁用:
在安卓设备连接至多媒体接收器时,屏幕将会固定为横向模式显示,并且屏幕休眠功能将会自动禁用。
在与多媒体接收器的蓝牙连接断开后,之前的设置将会自动恢复。
如果应用程序不支持横向显示模式,则应用程序将显示为纵向显示模式。
在智能手机连接至多媒体接收器,并且屏幕休眠功能已禁用时,安卓智能手机的电池耗电量将会增加。
省电设置:
在智能手机控制应用程序中有一项设置,可以关闭与多媒体接收器的连接。
要重新与多媒体连接器连接,连接功能必须重新启动。(必须手动启动。)
注意:
如果您已更改安卓设备的输出屏幕尺寸,或者多媒体接收器已连接至另一安卓设备,请重新校正您的安卓设备。
在屏幕校准期间,请勿触摸安卓设备的屏幕。 这将导致校准过程失败。
智能手机控制功能可能无法在所有安卓设备上运行。
连接图
需要可选的HDMI-MHL 转换电缆 (KCA-MH100 :另售)或HDMI 延长电缆 (KCA-HD100 :另售),以便连接至多媒体接收器。
安装步骤
有线连接:
要了解关于安卓设备和多媒体接收器之间的连接的说明,请参阅“连接图” 及多媒体接收器的说明手册。
固件升级:
要使用“智能手机控制” 功能,请务必将多媒体接收器升级至最新的固件版本。
多媒体接收机固件更新 (DDX)
导航接收机固件更新 (DNX)
网络多媒体接收机固件更新 (DNN/DNR)
应用程序安装:
1) 访问Google Play,然后安装“智能手机控制” 应用程序。
2) 运行“智能手机控制”应用程序。
3) 启动 “智能手机控制”:安卓设备的[Settings] (设置)--> [Accessibility](可访问性)--> [Services](服务)
蓝牙配对:
1) 打开多媒体接收器。
2) 从您的安卓设备中搜索多媒体接收器 (“DDX****” / “DNX****” / “DNN****” / “DNR****”)。
3) 确认在安卓设备和多媒体接收器上进行蓝牙配对的请求。
* 请参阅多媒体接收器说明手册中的蓝牙部分。
多媒体接收器安装
1) 按 [HOME] (主页)(DNN/DNR) / [MENU] (菜单)(DNX/DDX),然后按[Apps](应用程序)。(或按 [HOME] (主页)(DNN/DNR) / [MENU] (菜单)(DNX/DDX),然后按[All] (所有)--> [Apps](应用程序)。)
2) 请按照在您初次按[Apps](应用程序)时自动出现的安装向导进行安装。
- 进入 [APP Connection Setup] (应用程序连接建立)屏幕,然后按 [Change](更改)。
- 选择 [Android/ Other](安卓/其他),然后按 [Next](下一步)
- 选择 [HDMI/ MHL + Bluetooth](HDMI/ MHL +蓝牙),然后按 [Next](下一步)
- 选择您的安卓设备,然后按 [Next](下一步)
- 确认设置,然后按 [Done](完成)
* 安装向导可从以下位置手动运行:
- 按 [HOME] (主页)(DNN/DNR) / [MENU] (菜单)(DNX/DDX),然后按[All] (所有)--> [AV Off](AV关闭)。
- 按 [HOME](主页) (DNN/DNR) / [MENU](菜单) (DNX/DDX),然后按 [Settings](设置) --> [System](系统) --> [APP Setup] (应用程序安装)--> [APP Connection Setup](应用程序连接建立)。
** 请参阅多媒体接收器说明手册中的设置部分。
使用智能手机控制功能:
1) 确保车辆停稳,并且停车制动为开。
2) 在您的安卓设备上运行 “智能手机控制” 应用程序。
3) 通过MHL或HDMI将安卓设备连接至多媒体接收器。
4) 按多媒体接收器上的 [HOME] (主页)(DNN/DNR) / [MENU] (菜单)(DNX/DDX) --> [Apps] (应用程序)。
5) 如果您同意多媒体接收器的注意事项信息的内容,请按[Accept] (接受)及[Agree](同意)。
6) 在安卓设备的“智能手机控制” 应用程序中按 [Screen Calibration] (屏幕校准)。
7) 屏幕校准将需要几秒钟时间。 在校准完成后,请按 [Confirm](确认) --> [Back] (返回)键。
8) 设置完成。现在您可以从多媒体接收器的触摸屏幕处控制您的安卓手机。
* 仅在初次进行连接时需要进行屏幕校准。仅在安卓设备的输出屏幕尺寸已更改时才需进行重新校准。
**确认多媒体接收器[Settings] (设置)--> [System](系统) --> [Bluetooth Setup](蓝牙建立)中的自动连接设置为[ON](开),并且多媒体接收器和安卓设备间的蓝牙连接已经建立。
« XXX smartphone Control » est une fonction qui permet d'afficher l’image vidéo d’un appareil Android sur le récepteur multimédia XXX et peut être contrôlée depuis un panneau tactile sur celui-ci. Toutes les applications de l'appareil Android peuvent être contrôlées à partir du récepteur multimédia.
Cependant, la fonction smartphone control du récepteur multimédia est limitée à des opérations pouvant être réalisée avec un seul doigt comme par exemple : clique/double clique/clique long/passer.
Les actions qui nécessitent d'utiliser deux doigts ou plus (Pincer, Ecarter et Appuis multiples) ne sont pas disponibles.
Actions possibles : avec un seul doigt (Taper, Taper deux fois, Appui long et Faire glisser)
Taper
Taper deux fois
Appui long
Faire glisser
Actions impossibles : avec plusieurs doigts (Pincer, Ecarter et Appuis multiples)
Pincer
Ecarter
Appuis multiples
Fonctionnement
Actions avec un seul doigt (Taper ou Faire glisser):
Seules les opérations nécessitant qu'un seul doigt comme « tap » (toucher) ou « drag » (étirer) sont disponibles sur l'écran tactile du récepteur multimédia.
Les actions avec plusieurs doigts ne sont pas prises en charge.
Le terminal Android ne peut pas être utilisé tant que le véhicule est en mouvement.
(Pour utiliser la fonction XXX Smartphone Control, vous devez garer votre véhicule.)
Touches HOME/BACK/TASK:
Les touches Accueil/Retour/Tâche sont affichées sur l'écran du récepteur multimédia et peut être déplacée sur l'écran avec le doigt. De plus, il est possible de réduire ces touches lorsqu’elles ne sont pas nécessaires.
Les touches Accueil/Retour/Tâche sont affichés uniquement lorsque l'appareil Android est connecté au récepteur multimédia via une connexion Bluetooth.
Les touches HOME/BACK/TASK sont susceptibles de ne pas s'afficher si vous utilisez certaines applications. (application vidéo, etc.),
Touches HOME/BACK/TASK
Ecran affiché en mode paysage et fonction de mise en veille de l'écran désactivée:
Lorsque l'appareil Android est connecté au récepteur multimédia, l’écran est réglé sur le mode d’affichage paysage et la fonction de veille est automatiquement désactivée.
Le réglage précédent reprend automatiquement après que la connexion Bluetooth avec le récepteur multimédia a été déconnectée.
L'application apparaît en mode portrait si elle ne prend pas en charge l'affichage en mode paysage.
La consommation de la batterie du smartphone Android peut augmenter lorsque le smartphone est connecté au récepteur multimédia et la fonction veille est désactivée.
Mode économie d'énergie:
Il y a un réglage dans l'application XXX Smartphone Control pour désactiver la connexion avec le récepteur multimédia.
Pour reconnecter le récepteur multimédia, la fonction de connexion doit être remise en marche. (La mise en marche est manuelle).
Remarques:
Veuillez réétalonner votre appareil Android si vous avez changé la taille de l’écran de sortie ou si le récepteur multimédia a été connecté à un autre appareil Android.
Ne touchez pas l'écran de l'appareil Android pendant l'étalonnage. Cela pourrait empêcher le processus de calibrage d'aboutir.
Il est possible que la fonction XXX Smartphone Control ne fonctionne pas avec tous les terminaux Android.
Tableau de connectivité
Câble de conversion HDMI-MHL en option (KCA-MH100 : vendu séparément) ou câble d'extension HDMI (KCA-HD100 : vendu séparément) est nécessaire, afin de vous connecter au récepteur multimédia.
Procédure de configuration
Connexion filaire:
Veuillez vous reporter à la « Tableau de connectivité » ainsi qu'au mode d'emploi du récepteur multimédia pour obtenir des instructions concernant la connexion entre l'appareil Android et le récepteur multimédia.
Mise à jour du microprogramme:
Assurez-vous que le récepteur multimédia a été mis à jour avec la dernière version du micrologiciel afin de pouvoir utiliser la fonction « XXX smartphone control ».
Mise à jour du micrologiciel du récepteur multimédia (DDX)
Mise à jour du micrologiciel du récepteur multimédia (DNX)
Mise à jour du micrologiciel du récepteur multimédia réseau (DNN/DNR)
Configuration de l'application:
1) Rendez-vous sur Google Play et installez l'application XXX Smartphone Control.
2) Lancez l'application XXX Smartphone Control.
3) Activez XXX Smartphone Control : [Settings] (Paramètres) -->[Accessibility] (Accessibilité) -->[Services] sur le terminal Android.
Appariement Bluetooth:
1) Mettre en marche le récepteur multimédia.
2) Recherchez le récepteur multimédia (« DDX**** » / « DNX**** » / « DNN**** » / « DNR**** ») sur votre appareil Android.
3) Confirmez la demande de connexion Bluetooth entre l'appareil Android et le récepteur multimédia.
* Veuillez vous reporter à la section Bluetooth du mode d'emploi.
Configuration du récepteur multimédia
1) Appuyez sur [HOME] (DNN/DNR) / [MENU] (DNX/DDX), puis sur [Apps]. (Ou appuyez sur [HOME] (DNN/DNR) / [MENU] (DNX/DDX), puis sur [All] -->[Apps].)
2) Suivez les instructions de l'assistant de configuration qui s'affiche automatiquement lorsque vous appuyez sur [Apps] pour la première fois.
- Accédez à l'écran [APP Connection Setup], puis appuyez sur [Change].
- Sélectionnez [Android/ Other], puis appuyez sur [Next].
- Sélectionnez [HDMI/ MHL + Bluetooth], puis appuyez sur [Next].
- Sélectionnez votre terminal Android, puis appuyez sur [Next].
- Vérifiez les paramètres, puis appuyez sur [Done].
* Pour lancer l'assistant de configuration manuellement, procédez comme suit:
- Appuyez sur [HOME] (DNN/DNR) / [MENU] (DNX/DDX), puis sur [All] -->[AV Off].
- Appuyez sur [HOME] (DNN/DNR) / [MENU] (DNX/DDX), puis sur [Settings] --> [System] --> [APP Setup] --> [APP Connection Setup].
** Référez-vous à la section Réglage du mode d'emploi du récepteur multimédia.
Utilisation de la fonction XXX Smartphone Control:
1) Garez-vous et vérifiez que le frein de stationnement est enclenché.
2) Lancez l'application XXX Smartphone Control sur votre terminal Android.
3) Connecter l'appareil Android au récepteur multimédia via MHL ou HDMI.
4) Appuyez sur [HOME] (ACCUEIL) (DNN/DNR) / [MENU] (DNX/DDX) --> [Apps] (application) sur le récepteur multimédia.
5) Appuyez sur [Accept] (accepter) et [Agree] (approuver) si vous êtes d’accord avec le contenu du message d’avertissement du récepteur multimédia.
6) Appuyez sur [Screen Calibration] dans l'application XXX Smartphone Control sur le terminal Android.
7) La calibration de l'écran ne dure que quelques secondes. Une fois le processus terminé, appuyez sur [Confirm] --> [Back].
8) Le réglage est terminé. Vous pouvez maintenant contrôler votre appareil Android à partir de l'écran tactile multimédia du récepteur.
* La calibration de l'écran est seulement nécessaire lors de la connexion initiale. Une nouvelle calibration est requise uniquement si vous avez modifié la taille de l'écran de sortie du terminal Android.
**Assurez-vous que la connexion automatique est réglé sur [ON] dans le récepteur multimédia [Settings] (réglages)--> [System] (système)--> [Bluetooth Setup] (réglage Bluetooth), et que la connexion Bluetooth entre le récepteur multimédia et l'appareil Android a été établie.
- 上一篇:小型汽油发动机操作手册_英文译法文
- 下一篇:没有了
文化与资讯
-
2022-10-26选择北京翻译公司要注意哪些问题?
-
2021-06-22陪同翻译有哪些注意事项?
-
2021-01-20爱丽丝·门罗:不是“蛮译”是“慢译”
-
2021-01-18翻译公司:只是翻译惹的祸
-
2021-01-03常用网上资源
-
2021-01-03英伦印迹:看我这样享受恬淡留学生活
翻译服务