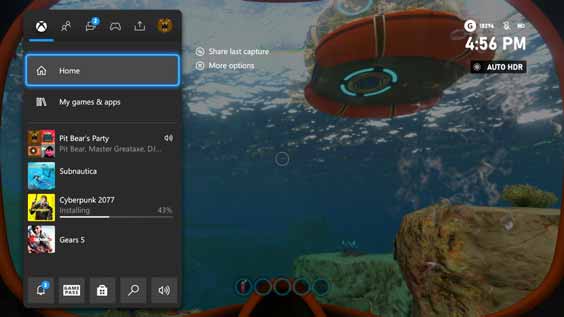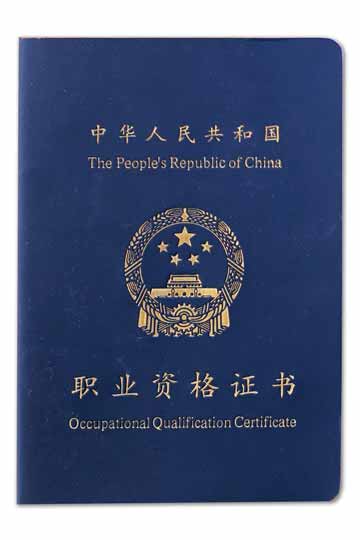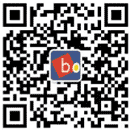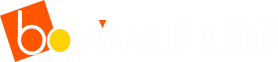翻译案例
翻译语种
联系我们
邮箱:liwei@bowwin.com
手机:+86-18565641179
电话:+86-755-8304 2538
地址:深圳市福田区彩田路彩虹新都彩霞阁23A
英文
中文
译
英文
说明:该英文功能说明准确、地道,语言简单流畅,值得借鉴。小编推荐。
智能手机控制
Smartphone Control
译者:佚名
通过智能手机控制功能,安卓设备的视频图像可以在 XX多媒体接收器中播放,而该功能也可以通过多媒体接收器的触摸面板进行控制。安卓设备上的所有应用程序都能通过多媒体接收器进行操作。
然而,通过多媒体接收器进行的智能手机控制局限于单一手指操作,例如点击/双击/长按/滑动。
需要两只及两只以上手指进行的操作,如缩小/放大/多项点击等则无法进行。
可能进行的操作:单一手指操作(点击/双击/长按/滑动)
点击
双击
长按
滑动
无法进行的操作:多个手指操作(缩小/放大/多项点击)
缩小
放大
多项点击
操作
单一手指操作(点击/拖拽):
多媒体接收器的触摸屏幕面板上仅可进行如“Tap”(点击)或 “Drag” (拖拽)等单一手指操作。
不支持多点触摸操作。
在车辆移动期间,安卓设备无法操作。
(要使用“智能手机控制” 功能,车辆必须停稳。)
HOME/BACK/TASK (主页/返回/任务)键:
HOME/BACK/TASK (主页/返回/任务)键将会显示在多媒体接收器屏幕上,并可通过拖拽在屏幕内移动。此外,还可以在不需要这些按键时将它们最小化。
HOME/BACK/TASK (主页/返回/任务)键仅在安卓设备通过蓝牙连接连接至多媒体接收器时显示。
在使用某些应用程序时,HOME/BACK/TASK (主页/返回/任务)键可能不出现。(例如:视频应用程序软件等等),
HOME/BACK/TASK (主页/返回/任务)键
屏幕将会固定在横向模式显示,并且屏幕休眠功能将被禁用:
在安卓设备连接至多媒体接收器时,屏幕将会固定为横向模式显示,并且屏幕休眠功能将会自动禁用。
在与多媒体接收器的蓝牙连接断开后,之前的设置将会自动恢复。
如果应用程序不支持横向显示模式,则应用程序将显示为纵向显示模式。
在智能手机连接至多媒体接收器,并且屏幕休眠功能已禁用时,安卓智能手机的电池耗电量将会增加。
省电设置:
在智能手机控制应用程序中有一项设置,可以关闭与多媒体接收器的连接。
要重新与多媒体连接器连接,连接功能必须重新启动。(必须手动启动。)
注意:
如果您已更改安卓设备的输出屏幕尺寸,或者多媒体接收器已连接至另一安卓设备,请重新校正您的安卓设备。
在屏幕校准期间,请勿触摸安卓设备的屏幕。 这将导致校准过程失败。
智能手机控制功能可能无法在所有安卓设备上运行。
连接图
需要可选的HDMI-MHL 转换电缆 (KCA-MH100 :另售)或HDMI 延长电缆 (KCA-HD100 :另售),以便连接至多媒体接收器。
安装步骤
有线连接:
要了解关于安卓设备和多媒体接收器之间的连接的说明,请参阅“连接图” 及多媒体接收器的说明手册。
固件升级:
要使用“智能手机控制” 功能,请务必将多媒体接收器升级至最新的固件版本。
多媒体接收机固件更新 (DDX)
导航接收机固件更新 (DNX)
网络多媒体接收机固件更新 (DNN/DNR)
应用程序安装:
1) 访问Google Play,然后安装“智能手机控制” 应用程序。
2) 运行“智能手机控制”应用程序。
3) 启动 “智能手机控制”:安卓设备的[Settings] (设置)--> [Accessibility](可访问性)--> [Services](服务)
蓝牙配对:
1) 打开多媒体接收器。
2) 从您的安卓设备中搜索多媒体接收器 (“DDX****” / “DNX****” / “DNN****” / “DNR****”)。
3) 确认在安卓设备和多媒体接收器上进行蓝牙配对的请求。
* 请参阅多媒体接收器说明手册中的蓝牙部分。
多媒体接收器安装
1) 按 [HOME] (主页)(DNN/DNR) / [MENU] (菜单)(DNX/DDX),然后按[Apps](应用程序)。(或按 [HOME] (主页)(DNN/DNR) / [MENU] (菜单)(DNX/DDX),然后按[All] (所有)--> [Apps](应用程序)。)
2) 请按照在您初次按[Apps](应用程序)时自动出现的安装向导进行安装。
- 进入 [APP Connection Setup] (应用程序连接建立)屏幕,然后按 [Change](更改)。
- 选择 [Android/ Other](安卓/其他),然后按 [Next](下一步)
- 选择 [HDMI/ MHL + Bluetooth](HDMI/ MHL +蓝牙),然后按 [Next](下一步)
- 选择您的安卓设备,然后按 [Next](下一步)
- 确认设置,然后按 [Done](完成)
* 安装向导可从以下位置手动运行:
- 按 [HOME] (主页)(DNN/DNR) / [MENU] (菜单)(DNX/DDX),然后按[All] (所有)--> [AV Off](AV关闭)。
- 按 [HOME](主页) (DNN/DNR) / [MENU](菜单) (DNX/DDX),然后按 [Settings](设置) --> [System](系统) --> [APP Setup] (应用程序安装)--> [APP Connection Setup](应用程序连接建立)。
** 请参阅多媒体接收器说明手册中的设置部分。
使用智能手机控制功能:
1) 确保车辆停稳,并且停车制动为开。
2) 在您的安卓设备上运行 “智能手机控制” 应用程序。
3) 通过MHL或HDMI将安卓设备连接至多媒体接收器。
4) 按多媒体接收器上的 [HOME] (主页)(DNN/DNR) / [MENU] (菜单)(DNX/DDX) --> [Apps] (应用程序)。
5) 如果您同意多媒体接收器的注意事项信息的内容,请按[Accept] (接受)及[Agree](同意)。
6) 在安卓设备的“智能手机控制” 应用程序中按 [Screen Calibration] (屏幕校准)。
7) 屏幕校准将需要几秒钟时间。 在校准完成后,请按 [Confirm](确认) --> [Back] (返回)键。
8) 设置完成。现在您可以从多媒体接收器的触摸屏幕处控制您的安卓手机。
* 仅在初次进行连接时需要进行屏幕校准。仅在安卓设备的输出屏幕尺寸已更改时才需进行重新校准。
**确认多媒体接收器[Settings] (设置)--> [System](系统) --> [Bluetooth Setup](蓝牙建立)中的自动连接设置为[ON](开),并且多媒体接收器和安卓设备间的蓝牙连接已经建立。
Smartphone Control
"XXX Smartphone Control" is a function in which the video image of an Android device can be displayed on the XXX Multimedia Receiver and can be controlled from an Multimedia Receiver's touch panel. All applications on the Android device can be operated from the Multimedia Receiver.
However, smartphone control from the Multimedia Receiver is limited to a single finger operation like Tap/ Double Tap/ Long Tap/ Swipe.
Operation that requires two or more fingers such as Pinch-in/ Pinch-out/ Multi-tap are unavailable.
Possible Operations: Single finger operation (Tap/ Double Tap/ Long Tap/ Swipe)
Tap
Double Tap
Long Tap
Swipe
Not Possible Operations: Multi-finger operation (Pinch-In/ Pinch-Out/ Multi-Tap)
Pinch-In
Pinch-Out
Multi-tap
Operation
Single Finger Operation (Tap / Drag):
Only the single finger operation such as "Tap" or "Drag" is possible from the touch screen panel of the Multimedia Receiver.
Does not support multi-touch operation.
Android device can not be operated while the vehicle is moving.
(Vehicle must be parked in order to use the "XXX Smartphone Control" function.)
HOME/BACK/TASK Key:
HOME / BACK / TASK Key will be displayed on the Multimedia Receiver's screen, and can be moved within the screen by dragging. In addition, it is possible to minimize these keys when they are not required.
HOME / BACK / TASK Key are displayed only while the Android device is connected to the Multimedia Receiver via Bluetooth connection.
HOME / BACK / TASK Key may not appear when using certain applications. (i.e. video application software etc.),
HOME/BACK/TASK Key
Screen will be fixed to the landscape mode display, and screen sleep function will be disabled:
While the Android device is connected to the Multimedia Receiver, the screen will be fixed to the landscape display mode, and screen sleep function will be automatically disabled.
Previous setting will automatically resume after the Bluetooth connection with the Multimedia Receiver had been disconnected.
Application will appear in a portrait display mode, if the application does not support the landscape display mode.
Battery consumption of the Android Smartphone may increase when the smartphone is connected to the Multimedia Receiver and the screen sleep function had been disabled.
Power Saving Setting:
There is a setting within the XXX Smartphone Control application to turn OFF the connection with the Multimedia Receiver.
To reconnect to the Multimedia Receiver, the connection function must be turned ON again. (Must be turned ON manually.)
Notes:
Please recalibrate your Android device, if you have changed the output screen size of Android device, or if the Multimedia Receiver had been connected to a different Android device.
Do not touch the screen of the Android device during screen calibration. This could cause the calibration process to fail.
XXX Smartphone Control function may not function with all Android devices.
Connectivity Chart
Optional HDMI-MHL Conversion Cable (KCA-MH100 : sold separately) or HDMI Extension Cable (KCA-HD100 : sold separately) is required, in order to connect to the Multimedia Receiver.
Setup Procedure
Wired Connection:
Please refer to the "Connectivity Chart" and the Instruction Manual of the Multimedia Receiver for instruction regarding connectivity between the Android device and the Multimedia Receiver.
Firmware Update:
Please make sure that the Multimedia Receiver had been updated to the latest firmware version in order to use the "XXX Smartphone Control" feature.
Multimedia Receiver firmware update (DDX)
Navigation Receiver firmware update (DNX)
Network Multimedia Receiver firmware update (DNN/DNR)
Application Setup:
1) Visit Google Play, and install the "XXX Smartphone Control" Application.
2) Launch "XXX Smartphone Control" Application.
3) Turn on "XXX Smartphone Control": Android Device's [Settings] --> [Accessibility] --> [Services]
Bluetooth Pairing:
1) Power on the Multimedia Receiver.
2) Search the Multimedia Receiver ("DDX****" / "DNX****" / "DNN****" / "DNR****") from your Android device.
3) Confirm the request to make Bluetooth pairing on the Android device and the Multimedia Receiver.
* Please refer to the Bluetooth section of the Multimedia Receiver's Instruction Manual.
Multimedia Receiver Setup
1) Press [HOME] (DNN/DNR) / [MENU] (DNX/DDX), then press [Apps]. (Or press [HOME] (DNN/DNR) / [MENU] (DNX/DDX), then press [All] --> [Apps].)
2) Follow the Setup Wizard that will appear automatically when you press [Apps] for the first time.
- Enter [APP Connection Setup] screen, then press [Change]
- Select [Android/ Other], then press [Next]
- Select [HDMI/ MHL + Bluetooth], then press [Next]
- Select your Android device, then press [Next]
- Confirm settings, then press [Done]
* Setup Wizard can be launched manually from:
- Press [HOME] (DNN/DNR) / [MENU] (DNX/DDX), then press [All] --> [AV Off].
- Press [HOME] (DNN/DNR) / [MENU] (DNX/DDX), then press [Settings] --> [System] --> [APP Setup] --> [APP Connection Setup].
** Please refer to the Settings section on Multimedia Receiver's Instruction Manual.
Using the XXX Smartphone Control function:
1) Make sure that the vehicle is parked, and the parking brake is On.
2) Launch "XXX Smartphone Control" application on your Android device.
3) Connect the Android device to the Multimedia Receiver via MHL or HDMI.
4) Press [HOME] (DNN/DNR) / [MENU] (DNX/DDX) --> [Apps] on the Multimedia receiver.
5) Press [Accept] and [Agree] if you agree to the contents of the caution message on the Multimedia Receiver.
6) Press [Screen Calibration] on "XXX Smartphone Control" application of the Android device.
7) Screen Calibration will take few seconds. After the calibration is completed, press [Confirm] --> [Back] key.
8) Setting is complete. You can now control your Android device from the Multimedia Receiver's touch screen.
* Screen calibration is required only when making the connection for the first time. Recalibration is only necessary when the output screen size of the Android device had been changed.
** Confirm that the Auto Connect is set [ON] in Multimedia Receiver's [Settings] --> [System] --> [Bluetooth Setup], and Bluetooth connection between the Multimedia Receiver and the Android device had been established.
文化与资讯
-
2022-10-26选择北京翻译公司要注意哪些问题?
-
2021-06-22陪同翻译有哪些注意事项?
-
2021-01-20爱丽丝·门罗:不是“蛮译”是“慢译”
-
2021-01-18翻译公司:只是翻译惹的祸
-
2021-01-03常用网上资源
-
2021-01-03英伦印迹:看我这样享受恬淡留学生活
翻译服务