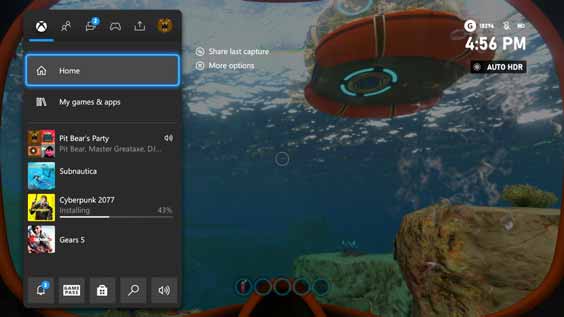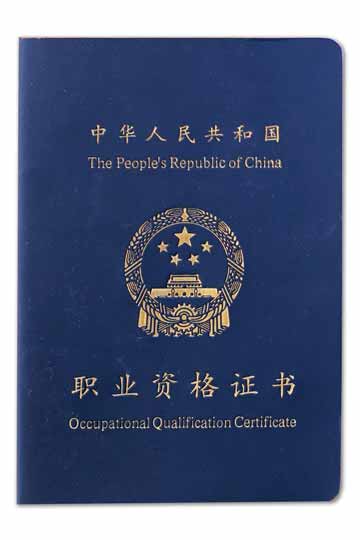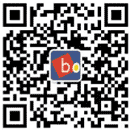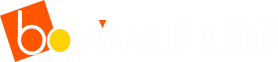翻译案例
翻译语种
联系我们
邮箱:liwei@bowwin.com
手机:+86-18565641179
电话:+86-755-8304 2538
地址:深圳市福田区彩田路彩虹新都彩霞阁23A
英文
中文
译
英文
说明:翻译专业,准确,简明易懂
M151 中文操作手冊
M151 USER MANUAL
译者:
M151 中文操作手冊
目錄 :
"產品簡介
" 安裝說明
" OSD功能調整與設定
" 規 格 說 明
" 異 常 排 除
一. 產品簡介
所有配件包裝內容
(1) 液晶螢幕本體
(2) 電源供應器
(3) 電源線
(4) VGA信號線
(5) 保證卡
二. 安裝說明
-------------------------------------------------------
輸入埠說明 :
本機器共計有兩個輸入埠如右圖:
(1) VGA 输入端口
(2) DC 电源输入
--------------------------------------------------------
硬體安裝 :
當您要使用本產品時, 請依照以下步驟, 以確保所有物件功能正常︰
(1) 請將液晶螢幕本體放置於穩固的桌面上
(2) 將電源供應器與電源線相接
(3) 將電源供應器接頭, 插入液晶螢幕本體之電源輸入埠
(4) 將電源供應器的插頭, 插入牆上的電源插座
(5) 請將VGA訊號線插入螢幕VGA輸入埠, 另一端插入電腦VGA輸出埠
(6) 將電腦開機, 您將會看到畫面, 若是您對畫質不滿意, 請參考
" OSD功能調整與設定" 一章的步驟進行畫質微調。
--------------------------------------------------------
理線蓋安裝
(1) 理線蓋內面之線夾分為:小線夾2個係收容電源線等細線使用,
大線夾係收容VGA訊號線使用。(如右圖)
(2) 將電源線、VGA訊號線往螢幕後方集中,並將各線材放入線夾,
將理線蓋押入於顯示器支架上。(如右圖)
三. OSD功能調整與設定
本章節共計有以下小節:
簡易畫質調整
進階畫質調整
一般使用者在多數情況下,只要進行簡易畫質調整就可以獲得最佳畫質,若是您的顯示卡比較特殊,無法在簡易調整的步驟中
獲得最佳畫質,請參照進階畫質設定的步驟進行調整。
簡易畫質調整 ( AUTO TUNE 自動畫質設定 )
本液晶顯示器具備智慧調整畫質的功能, 您只要輕輕按下多功能調整鍵( OSD符號 " i " ), 至 " AUTO TUNE " 選項,
再按下多功能鍵 稍後幾秒鐘即可獲得最佳畫質。
進階畫質調整 ( OSD之調整及使用說明 )
(一) OSD( 多功能鍵 )調整方法
1 、當您按下OSD(多功能鍵)時,會出現MAIN MENU(主項目)畫面,您可以將該按鍵往下或往上調至您要調整的選項,
再按一次多功能鍵,方可進行該選項之調整。
2 、OSD調整項目附有子項目(SUB MENU),您可以移到所需調整的選項後,再按一次多功能鍵,即可以找到子項目進行調整。
3 、OSD(多功能鍵)除了有往上、往下尋找所需功能外,在移到所需調整選項後,往上調代表數值減少(-),往下調代表數值增加(+)。
(二) OSD操作方法
1 、AUTO TUNE( 自動畫質設定 ) 即 簡易畫質調整
若是您希望自動設定畫面至最佳畫質, 您可以按下多功能鍵
進入OSD, 至 " AUTO TUNE " 選項, 再按下多功能鍵, 稍後
幾秒即可自動設定成最佳畫質。
---------------------------------------------------------------------------------------------------------
2 、AUTO CONTRAST( 自動對比設定 )
若是您希望自動設定畫面至最佳對比, 您可以按下多功能鍵進
入OSD, 下推至 " AUTO CONTRAST " 選項, 再按下多功能鍵,
稍後幾秒即可自動設定成最佳對比。
---------------------------------------------------------------------------------------------------------
3 、BRIGHTNESS( 亮度調整 )
請按下多功能鍵, 顯示出OSD畫面, 下推選項至亮度控制
( BRIGHTNESS ), 再按下多功能鍵, 將出現右方畫面﹕
請上推或下推多功能鍵以變更亮度數值, 稍後數秒即可自動跳出
OSD畫面或按下多功能鍵跳出子畫面, 再下推或上推選項至
" EXIT " , 再按下多功能鍵, 即可跳出OSD 畫面。
---------------------------------------------------------------------------------------------------------
4 、CONTRAST( 對比調整 )
請按下多功能鍵, 顯示出OSD畫面, 請下推選項至對比控制
( CONTRAST ), 再按下多功能鍵, 將出現右方畫面﹕
請上推或下推多功能鍵以變更對比數值, 稍後數秒即可自動跳出
OSD畫面﹔或按下多功能鍵跳出子畫面, 再下推或上推選項至
" EXIT " , 再按下多功能鍵,即可以跳出OSD畫面。
---------------------------------------------------------------------------------------------------------
5 、H POSITION( 畫面水平調整 )
當整個螢幕畫面有左右位置偏移時,請按下多功能鍵, 顯示出
OSD畫面, 下推選項至" H POSITION ", 再按下多功能鍵, 請上
推或下推多功能鍵 以變更水平數值, 稍後數秒即可自動跳出OSD
畫面。
---------------------------------------------------------------------------------------------------------
6 、V POSITION( 畫面垂直調整 )
當整個螢幕畫面有上下位置偏移時,請按下多功能鍵, 顯示出
OSD畫面, 下推選項至" V POSITION " , 再按下多功能鍵, 請上
推或下推多功能鍵 以變更垂直數值, 稍後數秒即可自動跳出OSD
畫面。
---------------------------------------------------------------------------------------------------------
7 、DETAIL ADJUST( 進階畫質調整 )
您使用" 簡易畫質調整 " 無法獲得最佳畫質時, 請確定該顯示模 式為本液晶顯示器所支援模式,
您可以參考" 規格說明 " 一章來確認模式;若非本顯示器所能支援之模式, 則將顯示 " Out of
Range " 來提醒您;若確認是本顯示器所支援的模式, 請您依照以下步驟調整即可獲得最佳畫
質;若仍然無法達到最佳畫質, 可與本公司授權的服務據點聯絡, 以獲得相關的技術支援。
請按下多功能鍵,顯示出OSD畫面,下推選項至 " DETAIL ADJUST ", 將出現右方畫面﹕
再按下多功能鍵, 即可調整 " CLOCK " 子項目, 注意畫面變化,請上推或 下推多功能鍵,以找
尋最適合畫質之數值;再將多功能鍵下推選項至" PHASE "子 項目,按下多功能鍵,即可調
整 " PHASE " ,注意畫面變化, 請上推或下推多功能鍵,以找尋最適合畫質之數值,稍後數秒
即可自動跳出OSD畫面,或至子項目選項 " RETURN " 跳出子畫面,於主項目畫面之 " EXIT "
跳出OSD畫面。
---------------------------------------------------------------------------------------------------------
8 、COLOR TEMPERATE( 色溫調整 )
若是您希望調整色彩溫度, 請按下多功能鍵, 顯示出OSD畫面, 下
推選項至 " COLOR TEMPERATE ", 將出現以下畫面﹕
再按下多功能鍵, 出現子畫面, 上推或下推多功能鍵以調整所需
要的色彩溫度, 稍後數秒即可自動跳出OSD畫面,或至子項目
選項" RETURN " 跳出子畫面,於主項目畫面之 " EXIT " 跳出
OSD畫面。
---------------------------------------------------------------------------------------------------------
9 、OSD SETUP( OSD畫面位置設定 )
若是您希望調整OSD畫面方塊在螢幕上出現的位置, 請按下多功
能鍵, 顯示出OSD畫面, 下推選項至" OSD SETUP ", 將出現以
下畫面﹕
再按下多功能鍵, 出現子畫面, 於選項" H POSITION "上推或下
推多功能鍵 以變更水平數值, 來調整OSD畫面方塊之水平位置;
於選項" V POSITION " 上推或下推多功能鍵以變更垂直數值,
來調整OSD畫面方塊之垂直位置; 稍後數秒即可自動跳出OSD
畫面,或至子項目選項" RETURN " 跳出子畫面,於主項目畫
面之 " EXIT " 跳出OSD畫面。
---------------------------------------------------------------------------------------------------------
10 、IMAGE SETTING( 影像設定 )
若是您希望調整影像設定值, 請按下多功能鍵, 顯示OSD畫面, 下
推選項至 " IMAGE SETTING ", 將出現以下畫面﹕
再按下多功能鍵, 出現子畫面, 選項 "DITHERING " 可以增加
色階平順度; 選項" SHARPNESS"可以加強較低解析度之字體
的清晰度, 上推或下推多功能鍵以選擇清晰度之數值, 稍後數秒
即可自動跳出OSD畫面,或至子項目選項" RETURN " 跳出子
畫面,於主項目畫面之"EXIT"跳出OSD畫面。 (請注意: 螢幕
畫面非處於最佳解析度時, 才能做 "SHARPNESS "選項之調整! )
---------------------------------------------------------------------------------------------------------
11 、RECALL ( 回覆初始設定值 )
若是您希望將所有設定回覆成初始設定值, 請按下多功能鍵, 顯
示OSD畫面, 下推選項至 " RECALL ", 再按下多功能鍵, 稍後幾
秒即可自動回覆成初始設定值。
四. 規格說明
M151 ( 15.0吋 ) 類 比 型 液 晶 螢 幕 規 格 表
螢幕規格 15.0吋TFT LCD
解析度 1024 × 768
點距 ( mm ) 0.297 × 0.297
亮度 ( cd\m2 ) 260
對比 400:1
可視角度(左/ 右/ 上/ 下) 60° /60° /60° /50°
顯示區域( mm ) 304.128(H) × 228.096(V)
顯示顏色 16.7百萬
水平掃瞄 ( KHz ) 31.5 ~ 60
垂直掃瞄 ( Hz ) 56 ~ 75
畫素頻率 ( Mhz ) 110
反應時間 往上4ms﹔往下12ms
訊號輸入 Analog RGB 0.7 Vp-p
輸出入埠 DC power in﹔VGA in D-sub 15 pin
調整功能 自動畫質調整、亮度、對比、色溫、畫面位置調整 等
省電功能 符合VESA DPMS 標準
電源供應 輸入AC 100V ~ 240 V﹔輸出DC 12V
耗電量 18W (max)、待機低於3W
壁掛功能 有
VESA孔位 有
腳座俯仰角度 -5°~ 30°
尺寸(mm)高、寬、深 362 × 356 × 180
重量 淨重4.5KG;毛重5.7KG
安全規格 FCC,CUL,BSMI,CCIB,CE
操作環境溫度 (°C ) 5°~35°
操作環境溼度 最大80%
適用規格(一) IBM & VESA VGA 640 x 350, 70Hz
640 x 400, 70Hz
720 x 400, 70Hz
640 x 480, 60Hz
VESA VGA 640 x 480, 72/ 75Hz
VESA SVGA 800 x 600, 56/ 60/ 72/ 75Hz
VESA XGA 1024 x 768, 60/ 70/ 75Hz
五. 異常排除
本章列出液晶螢幕可能碰到之常見問題, 部分問題須請專人處理,部分問題則可自行輕易解決。
問 題 解 決 方 式
無電源 1、請檢查電源供應器是否裝置完善
2、請確認電源開關鍵,處於ON之啟動狀態
無畫面顯示 1、請檢查VGA訊號線是否妥善連接於電腦主 機及液晶螢幕 之VGA 輸入埠
2、若仍無畫面,請更換一台電腦主機再試一次,可能是您的電腦主機故障
畫質不佳 1、請按下多功能鍵做自動畫質設定( AUTO TUNE ), 將可設定成最佳畫質。
可參閱" 第三章 各項功能調整與設定 "章節中之" 簡易畫質調整 " 一節。
畫面過暗 1、請按下多功能鍵做亮度調整。
可參閱" 第三章 各項功能調整與設定 "章節中之 " BRIGHTNESS亮度調整 " 一節。
液晶螢幕背光不亮 1、請確認環境之操作溫度處於攝氏5~35℃, 若於此溫度範圍之外的環境下操作, 請至少先
放置一小時 之後,再開機操作。
目錄 :
"產品簡介
" 安裝說明
" OSD功能調整與設定
" 規 格 說 明
" 異 常 排 除
一. 產品簡介
所有配件包裝內容
(1) 液晶螢幕本體
(2) 電源供應器
(3) 電源線
(4) VGA信號線
(5) 保證卡
二. 安裝說明
-------------------------------------------------------
輸入埠說明 :
本機器共計有兩個輸入埠如右圖:
(1) VGA 输入端口
(2) DC 电源输入
--------------------------------------------------------
硬體安裝 :
當您要使用本產品時, 請依照以下步驟, 以確保所有物件功能正常︰
(1) 請將液晶螢幕本體放置於穩固的桌面上
(2) 將電源供應器與電源線相接
(3) 將電源供應器接頭, 插入液晶螢幕本體之電源輸入埠
(4) 將電源供應器的插頭, 插入牆上的電源插座
(5) 請將VGA訊號線插入螢幕VGA輸入埠, 另一端插入電腦VGA輸出埠
(6) 將電腦開機, 您將會看到畫面, 若是您對畫質不滿意, 請參考
" OSD功能調整與設定" 一章的步驟進行畫質微調。
--------------------------------------------------------
理線蓋安裝
(1) 理線蓋內面之線夾分為:小線夾2個係收容電源線等細線使用,
大線夾係收容VGA訊號線使用。(如右圖)
(2) 將電源線、VGA訊號線往螢幕後方集中,並將各線材放入線夾,
將理線蓋押入於顯示器支架上。(如右圖)
三. OSD功能調整與設定
本章節共計有以下小節:
簡易畫質調整
進階畫質調整
一般使用者在多數情況下,只要進行簡易畫質調整就可以獲得最佳畫質,若是您的顯示卡比較特殊,無法在簡易調整的步驟中
獲得最佳畫質,請參照進階畫質設定的步驟進行調整。
簡易畫質調整 ( AUTO TUNE 自動畫質設定 )
本液晶顯示器具備智慧調整畫質的功能, 您只要輕輕按下多功能調整鍵( OSD符號 " i " ), 至 " AUTO TUNE " 選項,
再按下多功能鍵 稍後幾秒鐘即可獲得最佳畫質。
進階畫質調整 ( OSD之調整及使用說明 )
(一) OSD( 多功能鍵 )調整方法
1 、當您按下OSD(多功能鍵)時,會出現MAIN MENU(主項目)畫面,您可以將該按鍵往下或往上調至您要調整的選項,
再按一次多功能鍵,方可進行該選項之調整。
2 、OSD調整項目附有子項目(SUB MENU),您可以移到所需調整的選項後,再按一次多功能鍵,即可以找到子項目進行調整。
3 、OSD(多功能鍵)除了有往上、往下尋找所需功能外,在移到所需調整選項後,往上調代表數值減少(-),往下調代表數值增加(+)。
(二) OSD操作方法
1 、AUTO TUNE( 自動畫質設定 ) 即 簡易畫質調整
若是您希望自動設定畫面至最佳畫質, 您可以按下多功能鍵
進入OSD, 至 " AUTO TUNE " 選項, 再按下多功能鍵, 稍後
幾秒即可自動設定成最佳畫質。
---------------------------------------------------------------------------------------------------------
2 、AUTO CONTRAST( 自動對比設定 )
若是您希望自動設定畫面至最佳對比, 您可以按下多功能鍵進
入OSD, 下推至 " AUTO CONTRAST " 選項, 再按下多功能鍵,
稍後幾秒即可自動設定成最佳對比。
---------------------------------------------------------------------------------------------------------
3 、BRIGHTNESS( 亮度調整 )
請按下多功能鍵, 顯示出OSD畫面, 下推選項至亮度控制
( BRIGHTNESS ), 再按下多功能鍵, 將出現右方畫面﹕
請上推或下推多功能鍵以變更亮度數值, 稍後數秒即可自動跳出
OSD畫面或按下多功能鍵跳出子畫面, 再下推或上推選項至
" EXIT " , 再按下多功能鍵, 即可跳出OSD 畫面。
---------------------------------------------------------------------------------------------------------
4 、CONTRAST( 對比調整 )
請按下多功能鍵, 顯示出OSD畫面, 請下推選項至對比控制
( CONTRAST ), 再按下多功能鍵, 將出現右方畫面﹕
請上推或下推多功能鍵以變更對比數值, 稍後數秒即可自動跳出
OSD畫面﹔或按下多功能鍵跳出子畫面, 再下推或上推選項至
" EXIT " , 再按下多功能鍵,即可以跳出OSD畫面。
---------------------------------------------------------------------------------------------------------
5 、H POSITION( 畫面水平調整 )
當整個螢幕畫面有左右位置偏移時,請按下多功能鍵, 顯示出
OSD畫面, 下推選項至" H POSITION ", 再按下多功能鍵, 請上
推或下推多功能鍵 以變更水平數值, 稍後數秒即可自動跳出OSD
畫面。
---------------------------------------------------------------------------------------------------------
6 、V POSITION( 畫面垂直調整 )
當整個螢幕畫面有上下位置偏移時,請按下多功能鍵, 顯示出
OSD畫面, 下推選項至" V POSITION " , 再按下多功能鍵, 請上
推或下推多功能鍵 以變更垂直數值, 稍後數秒即可自動跳出OSD
畫面。
---------------------------------------------------------------------------------------------------------
7 、DETAIL ADJUST( 進階畫質調整 )
您使用" 簡易畫質調整 " 無法獲得最佳畫質時, 請確定該顯示模 式為本液晶顯示器所支援模式,
您可以參考" 規格說明 " 一章來確認模式;若非本顯示器所能支援之模式, 則將顯示 " Out of
Range " 來提醒您;若確認是本顯示器所支援的模式, 請您依照以下步驟調整即可獲得最佳畫
質;若仍然無法達到最佳畫質, 可與本公司授權的服務據點聯絡, 以獲得相關的技術支援。
請按下多功能鍵,顯示出OSD畫面,下推選項至 " DETAIL ADJUST ", 將出現右方畫面﹕
再按下多功能鍵, 即可調整 " CLOCK " 子項目, 注意畫面變化,請上推或 下推多功能鍵,以找
尋最適合畫質之數值;再將多功能鍵下推選項至" PHASE "子 項目,按下多功能鍵,即可調
整 " PHASE " ,注意畫面變化, 請上推或下推多功能鍵,以找尋最適合畫質之數值,稍後數秒
即可自動跳出OSD畫面,或至子項目選項 " RETURN " 跳出子畫面,於主項目畫面之 " EXIT "
跳出OSD畫面。
---------------------------------------------------------------------------------------------------------
8 、COLOR TEMPERATE( 色溫調整 )
若是您希望調整色彩溫度, 請按下多功能鍵, 顯示出OSD畫面, 下
推選項至 " COLOR TEMPERATE ", 將出現以下畫面﹕
再按下多功能鍵, 出現子畫面, 上推或下推多功能鍵以調整所需
要的色彩溫度, 稍後數秒即可自動跳出OSD畫面,或至子項目
選項" RETURN " 跳出子畫面,於主項目畫面之 " EXIT " 跳出
OSD畫面。
---------------------------------------------------------------------------------------------------------
9 、OSD SETUP( OSD畫面位置設定 )
若是您希望調整OSD畫面方塊在螢幕上出現的位置, 請按下多功
能鍵, 顯示出OSD畫面, 下推選項至" OSD SETUP ", 將出現以
下畫面﹕
再按下多功能鍵, 出現子畫面, 於選項" H POSITION "上推或下
推多功能鍵 以變更水平數值, 來調整OSD畫面方塊之水平位置;
於選項" V POSITION " 上推或下推多功能鍵以變更垂直數值,
來調整OSD畫面方塊之垂直位置; 稍後數秒即可自動跳出OSD
畫面,或至子項目選項" RETURN " 跳出子畫面,於主項目畫
面之 " EXIT " 跳出OSD畫面。
---------------------------------------------------------------------------------------------------------
10 、IMAGE SETTING( 影像設定 )
若是您希望調整影像設定值, 請按下多功能鍵, 顯示OSD畫面, 下
推選項至 " IMAGE SETTING ", 將出現以下畫面﹕
再按下多功能鍵, 出現子畫面, 選項 "DITHERING " 可以增加
色階平順度; 選項" SHARPNESS"可以加強較低解析度之字體
的清晰度, 上推或下推多功能鍵以選擇清晰度之數值, 稍後數秒
即可自動跳出OSD畫面,或至子項目選項" RETURN " 跳出子
畫面,於主項目畫面之"EXIT"跳出OSD畫面。 (請注意: 螢幕
畫面非處於最佳解析度時, 才能做 "SHARPNESS "選項之調整! )
---------------------------------------------------------------------------------------------------------
11 、RECALL ( 回覆初始設定值 )
若是您希望將所有設定回覆成初始設定值, 請按下多功能鍵, 顯
示OSD畫面, 下推選項至 " RECALL ", 再按下多功能鍵, 稍後幾
秒即可自動回覆成初始設定值。
四. 規格說明
M151 ( 15.0吋 ) 類 比 型 液 晶 螢 幕 規 格 表
螢幕規格 15.0吋TFT LCD
解析度 1024 × 768
點距 ( mm ) 0.297 × 0.297
亮度 ( cd\m2 ) 260
對比 400:1
可視角度(左/ 右/ 上/ 下) 60° /60° /60° /50°
顯示區域( mm ) 304.128(H) × 228.096(V)
顯示顏色 16.7百萬
水平掃瞄 ( KHz ) 31.5 ~ 60
垂直掃瞄 ( Hz ) 56 ~ 75
畫素頻率 ( Mhz ) 110
反應時間 往上4ms﹔往下12ms
訊號輸入 Analog RGB 0.7 Vp-p
輸出入埠 DC power in﹔VGA in D-sub 15 pin
調整功能 自動畫質調整、亮度、對比、色溫、畫面位置調整 等
省電功能 符合VESA DPMS 標準
電源供應 輸入AC 100V ~ 240 V﹔輸出DC 12V
耗電量 18W (max)、待機低於3W
壁掛功能 有
VESA孔位 有
腳座俯仰角度 -5°~ 30°
尺寸(mm)高、寬、深 362 × 356 × 180
重量 淨重4.5KG;毛重5.7KG
安全規格 FCC,CUL,BSMI,CCIB,CE
操作環境溫度 (°C ) 5°~35°
操作環境溼度 最大80%
適用規格(一) IBM & VESA VGA 640 x 350, 70Hz
640 x 400, 70Hz
720 x 400, 70Hz
640 x 480, 60Hz
VESA VGA 640 x 480, 72/ 75Hz
VESA SVGA 800 x 600, 56/ 60/ 72/ 75Hz
VESA XGA 1024 x 768, 60/ 70/ 75Hz
五. 異常排除
本章列出液晶螢幕可能碰到之常見問題, 部分問題須請專人處理,部分問題則可自行輕易解決。
問 題 解 決 方 式
無電源 1、請檢查電源供應器是否裝置完善
2、請確認電源開關鍵,處於ON之啟動狀態
無畫面顯示 1、請檢查VGA訊號線是否妥善連接於電腦主 機及液晶螢幕 之VGA 輸入埠
2、若仍無畫面,請更換一台電腦主機再試一次,可能是您的電腦主機故障
畫質不佳 1、請按下多功能鍵做自動畫質設定( AUTO TUNE ), 將可設定成最佳畫質。
可參閱" 第三章 各項功能調整與設定 "章節中之" 簡易畫質調整 " 一節。
畫面過暗 1、請按下多功能鍵做亮度調整。
可參閱" 第三章 各項功能調整與設定 "章節中之 " BRIGHTNESS亮度調整 " 一節。
液晶螢幕背光不亮 1、請確認環境之操作溫度處於攝氏5~35℃, 若於此溫度範圍之外的環境下操作, 請至少先
放置一小時 之後,再開機操作。
M151 USER MANUAL
MENU :
" Chapter 1. Package Overview
" Chapter 2. OSD Control Buttons
" Chapter 3. Display Quality Adjustment
" Chapter 4 Specification
" Chapter 5 Trouble Shooting
Chapter 1. Package Overview
Your LCD display must have following accessories:
(1) LCD Monitor
(2) AC Power Adapter
(3) Power Cord
(4) VGA Signal Cable
(5) insuerance card
Chapter 2. Installation
Input ports :
There are two input ports as following :
(1) VGA Input Port
(2) DC Power Input
--------------------------------------------------------------------
Hardware Installation :
Please follow the steps to install this LCD Monitor.
(1) Please put LCD Monitor on a stable table.
(2) Connect AC power adapter and power cord together.
(3) Plug-in DC power plug to LCD Monitor's DC jack.
(4) Plug-in power cord to AC power plug.
(5) Connect the VGA signal cable from the LCD Monitor's VGA input port to the 15-pin connector of your host computer and tighten the screws.
(6) Power up PC then you will see the PC display on the screen.
If you are not satisfied with the display quality, please referent to " Display Quality Adjustment " for the detail.
---------------------------------------------------------------------------------------------------------
Cable Clip Cover Installation:
(1) Collect the Power Cable and VGA Signal Cable into the Cable Clip Cover.
(2) Put the Cable Clip Cover on the arm of Stand.
Chapter 3. Display Quality Adjustment
There are following sections:
Basic Adjustment
Advanced Adjustment
Normally, you just need basic adjustment to obtain a good display quality when you use this LCD Monitor at the first time. If not,
then you will need advanced adjustment. Please refer the advanced adjustment section.
Basic Adjustment :
This LCD Monitor integrates intelligent adjustment function. You just need to press the Auto-Setting Key softly. Within few seconds,
you can obtain a real optimal display quality.
Advanced Adjustment :
Before using advanced adjustment, please make sure your computer's graphics card is in the right display mode. If it was not, the display
will show " Out ofRange ". You can check the "Specification" chapter for the supported mode. If your mode is not included in our specification,then you will not obtain a good display quality. Or you can contact our service center for further assistance. Or ask the manufacturer of your graphics
card for assistance.
The steps of Advanced Adjustment :
1 、AUTO TUNE ( Auto Setting Function )
The easier way to obtain the best display quality is by using the
" Auto Setting " function.
(1) Access the OSD Main Menu by pressing the " M-Key "
button on the LCD Monitor. Press the " M-Key " to enter
" AUTO TUNE " item, Within few seconds, you can obtain
a real optimal display quality.
(2) Then select the item of " EXIT " and press the " M-Key " to
exit the OSD Main Menu.
---------------------------------------------------------------------------------------------------------
2 、AUTO CONTRAST
The easier way to obtain the best display contrast is by using the
" Auto Setting " function.
(1) Access the OSD Main Menu by pressing the " M-Key " button
on the LCD Monitor. Press-down the " M-Key " to select the item
of " AUTO CONTRAST ", then press the " M-Key " again. Within
few seconds, you can obtain a real optimal display contrast.
(2) Then select the item of " EXIT " and press the " M-Key " to exit
the OSD Main Menu.
---------------------------------------------------------------------------------------------------------
3 、How to Adjust Brightness :
(1) Access the OSD Main Menu by pressing the " M-Key "
button on the LCD Monitor.
(2) Press-down the " M-Key " to select the item of
" BRIGHTNESS" and press the " M-Key " again to adjust "
BRIGHTNESS " bypress-up or press-down the " M-Key ".
The scale can be adjustedfrom maximum (100) to minimum (0).
After adjusting the values, thenpress the " M-Key " to exit the Sub
Menu.
(3) Back to the Main Menu to select the item of " EXIT " and press
the "M-Key " to exit the OSD Main Menu. Or just wait few
seconds, itwill exit OSD Manu automatically.
---------------------------------------------------------------------------------------------------------
4 、How to Adjust Contrast
(1) Access the OSD Main Menu by pressing the " M-Key "
button on the LCD Monitor.
(2) Press-down the " M-Key " to select the item of " CONTRAST "
and press the " M-Key " again to adjust " CONTRAST "
by press-up or press-down the " M-Key ". The scale can be
adjusted from maximum (100) to minimum (0). After adjusting the
values, then press the " M-Key " to exit the Sub Menu.
(3) Back to the Main Menu to select the item of " EXIT " and press
the " M-Key " to exit the OSD Main Menu. Or just wait few
seconds, it will exit OSD Manu automatically.
---------------------------------------------------------------------------------------------------------
5 、H POSITION
Press-down the " M-Key " to select the item of " H POSITION " and
press the " M-Key " again to adjust " H POSITION " by press-up or
press-down the " M-Key ". The scale can be adjusted from maximum
(100) to minimum (0). After adjusting the values, then press the
" M-Key " to exit the Sub Menu and return to the Main Menu.
---------------------------------------------------------------------------------------------------------
6 、V POSITION
Back to the Main Menu to select the item of " V POSITIO " and press
the " M-Key " again to adjust " V POSITION " by press-up or
press-down the " M-Key ". The scale can be adjusted from maximum
(100) to minimum (0). After adjusting the values, then press the
" M-Key" to exit the Sub Menu and return to the Main Menu. Or just
wait few seconds, it will exit OSD Manu automatically.
--------------------------------------------------------------------------------------------------------------------------------------------------------------------------------------------
7 、DETAIL ADJUST
(1) Access the OSD Main Menu by pressing the " M-Key " button on the LCD Monitor.
(2) Press-down the " M-Key " to select the item of " DETAIL ADJUST " and press the " M-Key ".
(3) Press the " M-Key " again to adjust " CLOCK " in " DETAIL ADJUST " Sub Menu. And look
at the display changes to optimize the best display quality. The scale can be adjusted from
maximum(100) tominimum (0).
(4) Back to the " DETAIL ADJUST " Sub Menu and select " PHASE " by press-up or press-down
the "M-Key " to optimize the display quality. The scale can be adjusted from maximum (100) to
minimum(0). Once you finish adjustment, please select " RETURN " to exit " DETAIL ADJUST "
Sub Menu. Or just wait few seconds, it will exit OSD Manu automatically.
---------------------------------------------------------------------------------------------------------
8 、COLOR TEMPERATURE
(1) Press-down the" M-Key " to select the item of " COLOR
TEMPERATURE " and press the " M-Key "again to
adjust "COLOR TEMPERTURE "by press-up or
press-down the " M-Key ".
(2) After selecting the values, then press the " M-Key " to exit the
Sub Menu. Back to the Main Menu to select the item of
" EXIT " and press the " M-Key " to exit the OSD Main
Menu.
---------------------------------------------------------------------------------------------------------
9 、OSD SETUP ( Change OSD Menu Figure Position )
(1) Access the OSD Main Menu by pressing the " M-Key "
button on the LCD Monitor.
(2) Press-down the " M-Key " to select the item of " OSD SETUP "
and press the " M-Key " again to adjust " H POSITION " by
press-up or press-down the " M-Key "
(3) Back to the " OSD SETUP " Sub Menu and select
" V POSITION " by press-up or press-down the " M-Key "
to adjust the OSD Main figure position. The scale can be
adjusted from maximum (100) to minimum (0).
(4) After adjusting the position, then press the " M-Key " to exit
the Sub Menu.
(5) Back to the Main Menu to select the item of " EXIT " and
press the " M-Key " to exit the OSD Main Menu.
---------------------------------------------------------------------------------------------------------
10 、IMAGE SETTING
This monitor supports image setting function for advanced users.
(1) Press-down the " M-Key " to select the item of " IMAGE
SETTING " and press the " M-Key " again.
The " Dithering " setting is for getting smooth image color.
The " SHARPNESS " setting is for enhancing image and clarity.
( Notice: This function is for lower resolution display only. )
(2) Press " RETURN " to exit the Sub Menu, then select the item of
" EXIT " and press the " M-Key " to exit the OSD Main Menu.
---------------------------------------------------------------------------------------------------------
11 、RECALL ( Recall Factory Default Setting )
(1) Press-down the " M-Key " to select the item of " RECALL "
and press the " M-Key " again. The monitor will recall to factory
default setting.
(2) Then select the item of " EXIT " and press the " M-Key " to exit
the OSD Main Menu.
Chapter 4 Specification
Model No. M151
Panel Type 15" TFT Active Matrix LCD
Optimum Resolution XGA 1024 X 768
Pixel Dimension 0.297mm*0.297mm
Brightness 260 cd/㎡
Contrast Ratio 400:1
Viewing Angles L/R=60o/60o , U/D=60o/50o viewing angle
Active Display Area 304.128mm(H)*228.096mm(V)
Display Colors 16.7M Colors
Horizontal Scan 31.5KHz~60KHz
Vertical Refresh 56Hz~75Hz
Pixel Frequency 110MHz
Resolution Time Tr: 4ms / Tf: 12ms (typ)
Auto-adjustment Yes
Input Signal Analog RGB 0.7 Vp-p
I/O Connectors DC power in D-sub 15 pin input
Power Saving
VESA DPMS standard (4 mode)
Power Consumption 18 watt (max.) , < 3 watt (stand by mode
Wall mount Available
Mounting interface VESA flat panel monitor physical mounting interface ( 75mm )
Stand tilt (-5o~30o)
Operating Temperature 5℃ to 35℃
Dimension 362mm (Height) * 356mm (Width) * 180mm (Depth)
Weight NW 4.5KG , GW 5.95KG
Agency approval FCC-B,CUL,BSMI,CCIB,CE-B
Compatibility IBM & VESA VGA 640 x 350, 70Hz
640 x 400, 70Hz
720 x 400, 70Hz
640 x 480, 60Hz
VESA VGA 640 x 480, 72/ 75Hz
VESA SVGA 800 x 600, 56/ 60/ 72/ 75Hz
VESA XGA 1024 x 768, 60/ 70/ 75Hz
Chapter 5 Trouble Shooting
This chapter lists some solution that you can solve by yourself.
Symptoms Solutions
No Power 1. Make sure the power supply is connecting securely to back of the LCD Monitor and to a power outlet.
2. Make sure the power switch is turn on.
No Image can be seen 1. Make sure the VGA signal cable is connecting securely to back of the LCD Monitor and computer.
2. If no image still can be seen, please change another computer and trying it again. It could be your
computer's problem.
Bad display quality 1. Press the " M-Key " to enter " AUTO TUNE " for obtaining the best display quality.
2. Please refer the chapter 3. for more adjustment.
The display is dark 1. Press the " M-Key " to adjust the brightness.
2. Please refer the chapter 5. for more adjustment.
No backlight Please check the operating temperature is within 5~35℃. If not, please move your LCD monitor to
5~35℃temperature environment and wait for 1 hour before you turn on the power again.
MENU :
" Chapter 1. Package Overview
" Chapter 2. OSD Control Buttons
" Chapter 3. Display Quality Adjustment
" Chapter 4 Specification
" Chapter 5 Trouble Shooting
Chapter 1. Package Overview
Your LCD display must have following accessories:
(1) LCD Monitor
(2) AC Power Adapter
(3) Power Cord
(4) VGA Signal Cable
(5) insuerance card
Chapter 2. Installation
Input ports :
There are two input ports as following :
(1) VGA Input Port
(2) DC Power Input
--------------------------------------------------------------------
Hardware Installation :
Please follow the steps to install this LCD Monitor.
(1) Please put LCD Monitor on a stable table.
(2) Connect AC power adapter and power cord together.
(3) Plug-in DC power plug to LCD Monitor's DC jack.
(4) Plug-in power cord to AC power plug.
(5) Connect the VGA signal cable from the LCD Monitor's VGA input port to the 15-pin connector of your host computer and tighten the screws.
(6) Power up PC then you will see the PC display on the screen.
If you are not satisfied with the display quality, please referent to " Display Quality Adjustment " for the detail.
---------------------------------------------------------------------------------------------------------
Cable Clip Cover Installation:
(1) Collect the Power Cable and VGA Signal Cable into the Cable Clip Cover.
(2) Put the Cable Clip Cover on the arm of Stand.
Chapter 3. Display Quality Adjustment
There are following sections:
Basic Adjustment
Advanced Adjustment
Normally, you just need basic adjustment to obtain a good display quality when you use this LCD Monitor at the first time. If not,
then you will need advanced adjustment. Please refer the advanced adjustment section.
Basic Adjustment :
This LCD Monitor integrates intelligent adjustment function. You just need to press the Auto-Setting Key softly. Within few seconds,
you can obtain a real optimal display quality.
Advanced Adjustment :
Before using advanced adjustment, please make sure your computer's graphics card is in the right display mode. If it was not, the display
will show " Out ofRange ". You can check the "Specification" chapter for the supported mode. If your mode is not included in our specification,then you will not obtain a good display quality. Or you can contact our service center for further assistance. Or ask the manufacturer of your graphics
card for assistance.
The steps of Advanced Adjustment :
1 、AUTO TUNE ( Auto Setting Function )
The easier way to obtain the best display quality is by using the
" Auto Setting " function.
(1) Access the OSD Main Menu by pressing the " M-Key "
button on the LCD Monitor. Press the " M-Key " to enter
" AUTO TUNE " item, Within few seconds, you can obtain
a real optimal display quality.
(2) Then select the item of " EXIT " and press the " M-Key " to
exit the OSD Main Menu.
---------------------------------------------------------------------------------------------------------
2 、AUTO CONTRAST
The easier way to obtain the best display contrast is by using the
" Auto Setting " function.
(1) Access the OSD Main Menu by pressing the " M-Key " button
on the LCD Monitor. Press-down the " M-Key " to select the item
of " AUTO CONTRAST ", then press the " M-Key " again. Within
few seconds, you can obtain a real optimal display contrast.
(2) Then select the item of " EXIT " and press the " M-Key " to exit
the OSD Main Menu.
---------------------------------------------------------------------------------------------------------
3 、How to Adjust Brightness :
(1) Access the OSD Main Menu by pressing the " M-Key "
button on the LCD Monitor.
(2) Press-down the " M-Key " to select the item of
" BRIGHTNESS" and press the " M-Key " again to adjust "
BRIGHTNESS " bypress-up or press-down the " M-Key ".
The scale can be adjustedfrom maximum (100) to minimum (0).
After adjusting the values, thenpress the " M-Key " to exit the Sub
Menu.
(3) Back to the Main Menu to select the item of " EXIT " and press
the "M-Key " to exit the OSD Main Menu. Or just wait few
seconds, itwill exit OSD Manu automatically.
---------------------------------------------------------------------------------------------------------
4 、How to Adjust Contrast
(1) Access the OSD Main Menu by pressing the " M-Key "
button on the LCD Monitor.
(2) Press-down the " M-Key " to select the item of " CONTRAST "
and press the " M-Key " again to adjust " CONTRAST "
by press-up or press-down the " M-Key ". The scale can be
adjusted from maximum (100) to minimum (0). After adjusting the
values, then press the " M-Key " to exit the Sub Menu.
(3) Back to the Main Menu to select the item of " EXIT " and press
the " M-Key " to exit the OSD Main Menu. Or just wait few
seconds, it will exit OSD Manu automatically.
---------------------------------------------------------------------------------------------------------
5 、H POSITION
Press-down the " M-Key " to select the item of " H POSITION " and
press the " M-Key " again to adjust " H POSITION " by press-up or
press-down the " M-Key ". The scale can be adjusted from maximum
(100) to minimum (0). After adjusting the values, then press the
" M-Key " to exit the Sub Menu and return to the Main Menu.
---------------------------------------------------------------------------------------------------------
6 、V POSITION
Back to the Main Menu to select the item of " V POSITIO " and press
the " M-Key " again to adjust " V POSITION " by press-up or
press-down the " M-Key ". The scale can be adjusted from maximum
(100) to minimum (0). After adjusting the values, then press the
" M-Key" to exit the Sub Menu and return to the Main Menu. Or just
wait few seconds, it will exit OSD Manu automatically.
--------------------------------------------------------------------------------------------------------------------------------------------------------------------------------------------
7 、DETAIL ADJUST
(1) Access the OSD Main Menu by pressing the " M-Key " button on the LCD Monitor.
(2) Press-down the " M-Key " to select the item of " DETAIL ADJUST " and press the " M-Key ".
(3) Press the " M-Key " again to adjust " CLOCK " in " DETAIL ADJUST " Sub Menu. And look
at the display changes to optimize the best display quality. The scale can be adjusted from
maximum(100) tominimum (0).
(4) Back to the " DETAIL ADJUST " Sub Menu and select " PHASE " by press-up or press-down
the "M-Key " to optimize the display quality. The scale can be adjusted from maximum (100) to
minimum(0). Once you finish adjustment, please select " RETURN " to exit " DETAIL ADJUST "
Sub Menu. Or just wait few seconds, it will exit OSD Manu automatically.
---------------------------------------------------------------------------------------------------------
8 、COLOR TEMPERATURE
(1) Press-down the" M-Key " to select the item of " COLOR
TEMPERATURE " and press the " M-Key "again to
adjust "COLOR TEMPERTURE "by press-up or
press-down the " M-Key ".
(2) After selecting the values, then press the " M-Key " to exit the
Sub Menu. Back to the Main Menu to select the item of
" EXIT " and press the " M-Key " to exit the OSD Main
Menu.
---------------------------------------------------------------------------------------------------------
9 、OSD SETUP ( Change OSD Menu Figure Position )
(1) Access the OSD Main Menu by pressing the " M-Key "
button on the LCD Monitor.
(2) Press-down the " M-Key " to select the item of " OSD SETUP "
and press the " M-Key " again to adjust " H POSITION " by
press-up or press-down the " M-Key "
(3) Back to the " OSD SETUP " Sub Menu and select
" V POSITION " by press-up or press-down the " M-Key "
to adjust the OSD Main figure position. The scale can be
adjusted from maximum (100) to minimum (0).
(4) After adjusting the position, then press the " M-Key " to exit
the Sub Menu.
(5) Back to the Main Menu to select the item of " EXIT " and
press the " M-Key " to exit the OSD Main Menu.
---------------------------------------------------------------------------------------------------------
10 、IMAGE SETTING
This monitor supports image setting function for advanced users.
(1) Press-down the " M-Key " to select the item of " IMAGE
SETTING " and press the " M-Key " again.
The " Dithering " setting is for getting smooth image color.
The " SHARPNESS " setting is for enhancing image and clarity.
( Notice: This function is for lower resolution display only. )
(2) Press " RETURN " to exit the Sub Menu, then select the item of
" EXIT " and press the " M-Key " to exit the OSD Main Menu.
---------------------------------------------------------------------------------------------------------
11 、RECALL ( Recall Factory Default Setting )
(1) Press-down the " M-Key " to select the item of " RECALL "
and press the " M-Key " again. The monitor will recall to factory
default setting.
(2) Then select the item of " EXIT " and press the " M-Key " to exit
the OSD Main Menu.
Chapter 4 Specification
Model No. M151
Panel Type 15" TFT Active Matrix LCD
Optimum Resolution XGA 1024 X 768
Pixel Dimension 0.297mm*0.297mm
Brightness 260 cd/㎡
Contrast Ratio 400:1
Viewing Angles L/R=60o/60o , U/D=60o/50o viewing angle
Active Display Area 304.128mm(H)*228.096mm(V)
Display Colors 16.7M Colors
Horizontal Scan 31.5KHz~60KHz
Vertical Refresh 56Hz~75Hz
Pixel Frequency 110MHz
Resolution Time Tr: 4ms / Tf: 12ms (typ)
Auto-adjustment Yes
Input Signal Analog RGB 0.7 Vp-p
I/O Connectors DC power in D-sub 15 pin input
Power Saving
VESA DPMS standard (4 mode)
Power Consumption 18 watt (max.) , < 3 watt (stand by mode
Wall mount Available
Mounting interface VESA flat panel monitor physical mounting interface ( 75mm )
Stand tilt (-5o~30o)
Operating Temperature 5℃ to 35℃
Dimension 362mm (Height) * 356mm (Width) * 180mm (Depth)
Weight NW 4.5KG , GW 5.95KG
Agency approval FCC-B,CUL,BSMI,CCIB,CE-B
Compatibility IBM & VESA VGA 640 x 350, 70Hz
640 x 400, 70Hz
720 x 400, 70Hz
640 x 480, 60Hz
VESA VGA 640 x 480, 72/ 75Hz
VESA SVGA 800 x 600, 56/ 60/ 72/ 75Hz
VESA XGA 1024 x 768, 60/ 70/ 75Hz
Chapter 5 Trouble Shooting
This chapter lists some solution that you can solve by yourself.
Symptoms Solutions
No Power 1. Make sure the power supply is connecting securely to back of the LCD Monitor and to a power outlet.
2. Make sure the power switch is turn on.
No Image can be seen 1. Make sure the VGA signal cable is connecting securely to back of the LCD Monitor and computer.
2. If no image still can be seen, please change another computer and trying it again. It could be your
computer's problem.
Bad display quality 1. Press the " M-Key " to enter " AUTO TUNE " for obtaining the best display quality.
2. Please refer the chapter 3. for more adjustment.
The display is dark 1. Press the " M-Key " to adjust the brightness.
2. Please refer the chapter 5. for more adjustment.
No backlight Please check the operating temperature is within 5~35℃. If not, please move your LCD monitor to
5~35℃temperature environment and wait for 1 hour before you turn on the power again.
- 上一篇:Leipzig Fur Auction - Application form-莱比锡拍卖会 出国申请表
- 下一篇:深圳经济特区房地产(集团)股份有限公司-Shenzhen Special Economic Zone Re
文化与资讯
-
2022-10-26选择北京翻译公司要注意哪些问题?
-
2021-06-22陪同翻译有哪些注意事项?
-
2021-01-20爱丽丝·门罗:不是“蛮译”是“慢译”
-
2021-01-18翻译公司:只是翻译惹的祸
-
2021-01-03常用网上资源
-
2021-01-03英伦印迹:看我这样享受恬淡留学生活
翻译服务